Federal Deposit Insurance Corporation - FDIC-Insured - Backed by the full faith and credit of the U.S. Government
Federal Deposit Insurance Corporation - FDIC-Insured - Backed by the full faith and credit of the U.S. Government
To use Apple Pay, you need:
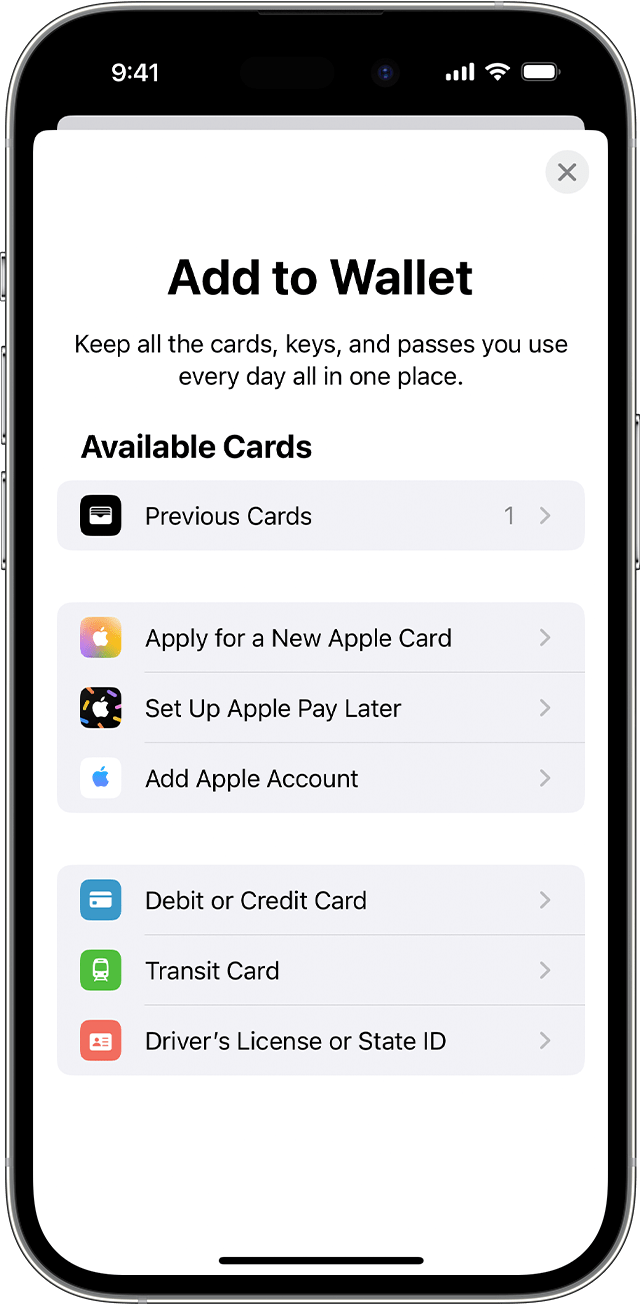
To remove a card from the Previous Cards screen, tap Edit > Remove button ![]() > Delete. Then, tap Delete Card to confirm and remove the card from all your devices.
> Delete. Then, tap Delete Card to confirm and remove the card from all your devices.
On Mac models without built-in Touch ID, you can complete your purchase using Apple Pay on your compatible iPhone or Apple Watch: On your iPhone, go to Settings > Wallet & Apple Pay and turn on Allow Payments on Mac.
Email: ebanking@theasianbank.com
Phone: (215)-592-1188 Press Option 4
Tip: After this step, you should get a message that your card was added and is ready to make contactless payments in stores, online, or in apps where Google Pay is accepted.
After you add a card, you might find a small transaction on your account from Google Wallet. This transaction checks that your card and account are valid. This transaction will soon disappear and doesn’t affect your balance.
Email: ebanking@theasianbank.com
Phone: (215)-592-1188 Press Option 4
1. Navigate to and open Samsung Pay on your phone.
2. Tap Menu (the three horizontal lines) in the top left corner, and then tap Cards.
3. Next, tap Add card; it looks like a credit card with a plus sign next to it. Next, tap Add credit/debit card.
4. Follow the instructions to register your card. When you add a card, you must agree to the card’s terms and conditions.
5. If you have any questions about the terms, contact the card issuer.
6. Once the card is added, you can start using it to make in-store purchases with your phone!
Note: You can add and manage up to 10 payment cards, including credit cards and debit cards. You can also add unlimited gift cards to your account.
Email: ebanking@theasianbank.com
Phone: (215)-592-1188 Press Option 4